How to speed up or slow down voice over video
You can control the reading speed for videos made with Narakeet, for example to slow down the narration for young children or students with disabilities.
Various voices change their reading speed differently, so it’s worth experimenting a bit with combinations of voices and speeds.
- Powerpoint to video voice speed
- Set the speed for scripts
- Change the voice speed for a specific slide or scene
For a quick demonstration, play the video below:
Powerpoint to video voice speed
If you create videos from slides, you’ll find a new option in the settings dialog, letting you choose the voice speed.
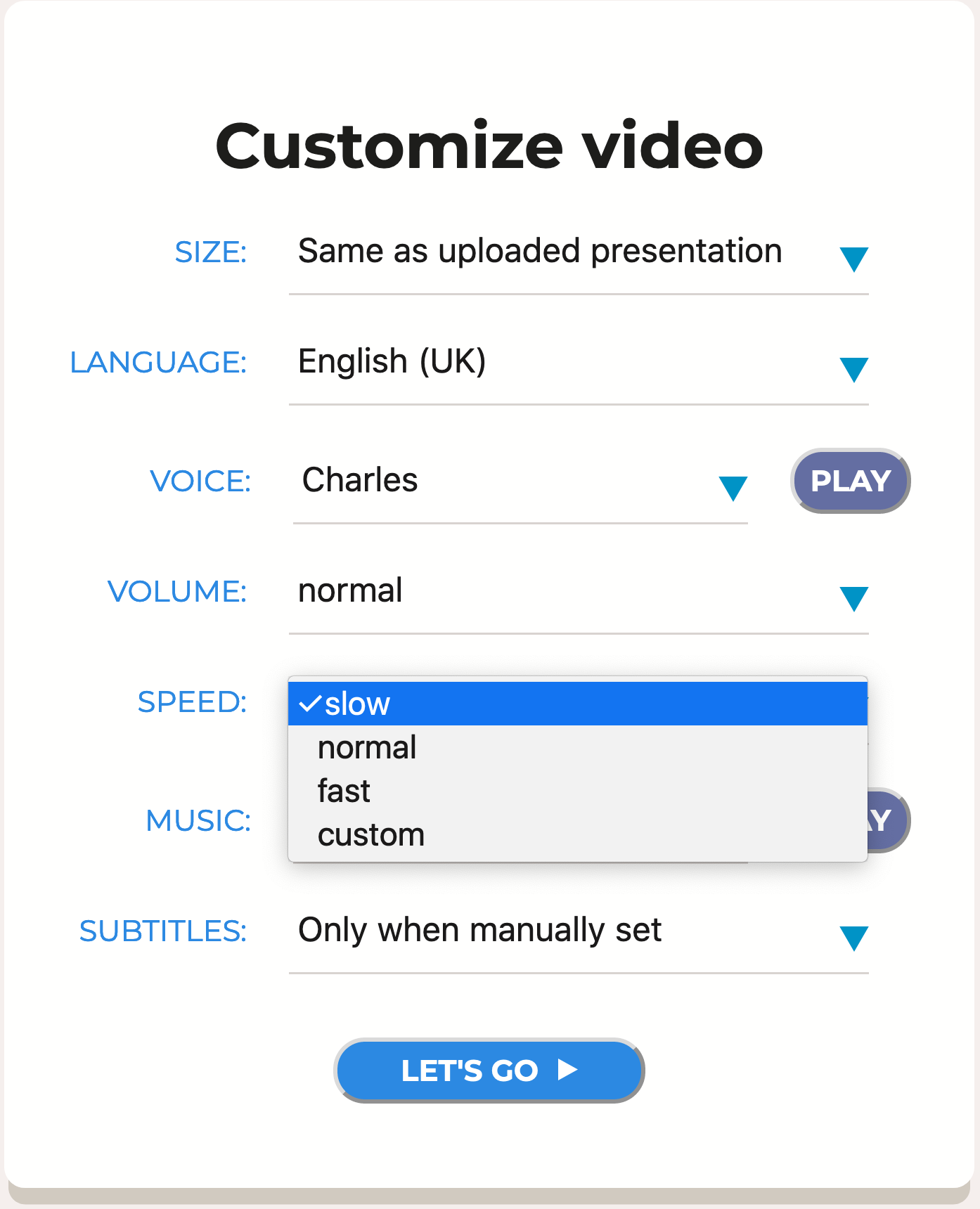
Choose a standard preset, such as fast or slow, or select the custom option for a wider range of settings. The custom slider lets you adjust the speed in smaller steps from very slow to very fast.
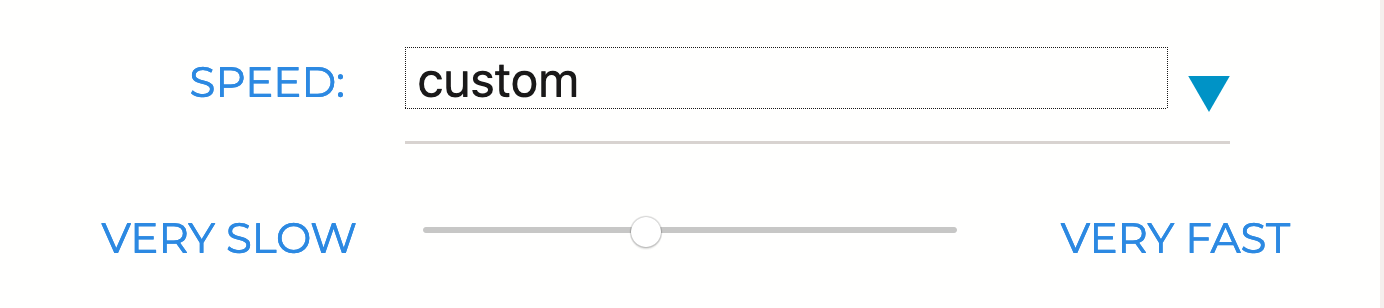
Set the speed for scripts
If you create videos from a script, you can also set the reading speed globally using the voice speed header:
---
voice-speed: slow
voice: brian
---
Brian will read this slowly
Change the voice speed for a specific slide or scene
You can also set the speed for a particular paragraph or scene using the voice speed stage direction. Stage directions work both in Powerpoint speaker notes and scripts. Here is an example:
(voice-speed: fast)
Rodney is quick.
(voice-speed: slow)
Rodney is slow.
Numerical values allow you to set the reading speed on a scale, as a multiplier of the standard speed. The value 1 corresponds to the usual reading speed for the voice, so 0.5 is half-speed and 1.25 is 25% faster than normal. Here is an example:
(voice-speed: 0.3)
Very very slow
(voice-speed: 1.9)
Very very fast
For more information on how to control pronunciation, check out the narration format reference.
Narakeet helps you create text to speech voiceovers, turn Powerpoint presentations and Markdown scripts into engaging videos. It is under active development, so things change frequently. Keep up to date: RSS, Slack, Twitter, YouTube, Facebook, Instagram, TikTok